OMV安装可道云(kodexplorer)
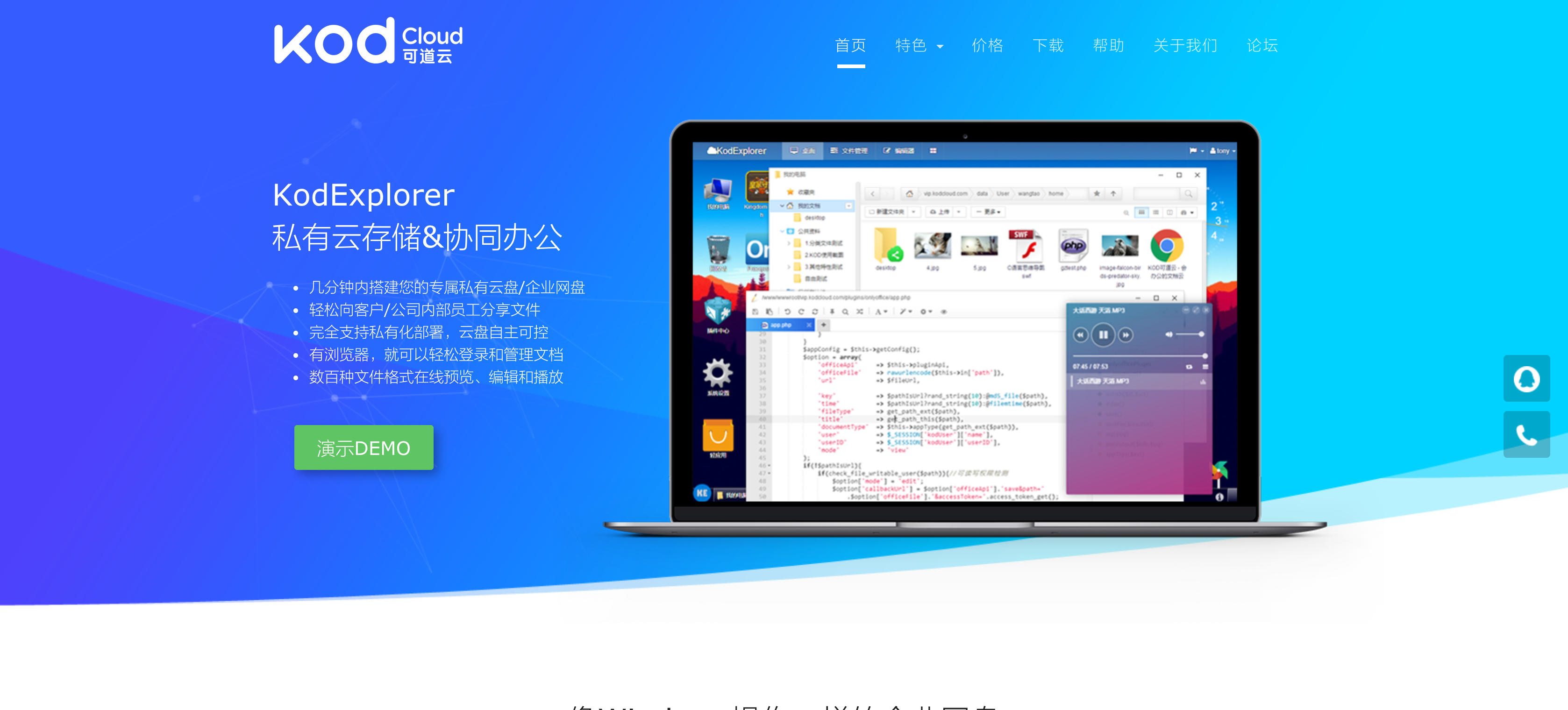
[TOC]
可道云是一款云端文档管理软件,开源的,基于PHP开发。
为了方便管理,我这里特地新建了一个共享文件夹,专门存放应用的配置文件,我这里选择创建appdata文件夹,创建共享文件夹的方式可见这里
OMV的磁盘地址一般映射在 /srv下面
具体的硬盘信息可以查看 文件系统查看
比如我的硬盘
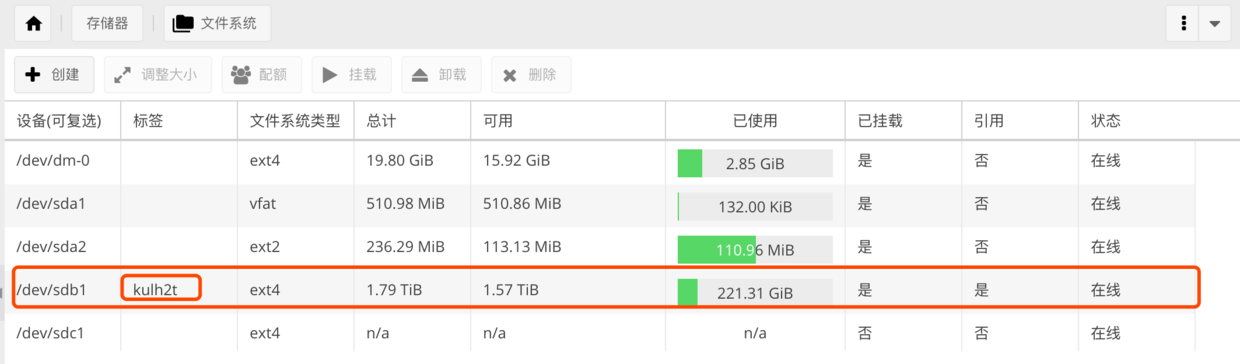
在我的/srv下的地址是:

请记得你自己的磁盘位置 后面的命令需要替换成你自己的磁盘地址
所以我的appdata文件夹的位置是:/srv/dev-disk-by-label-kulh2t/appdata,我将会在这个文件夹下新建一个子文件夹kodexplorer来存放可道云的资源文件,你可以选择你愿意存放的地址存放
这里记录下我实践后的两种安装方法:
- 使用OMV插件nginx安装
- docker安装
方法一:使用OMV插件nginx安装
前期准备
下载nginx插件
nginx属于omv拓展(omv-extras)插件,如果没有安装拓展包是搜索不到的,如果你还没有安装omv-extras的话,请先安装OMV安装omv-extras
系统 —> 插件 —>搜索nginx
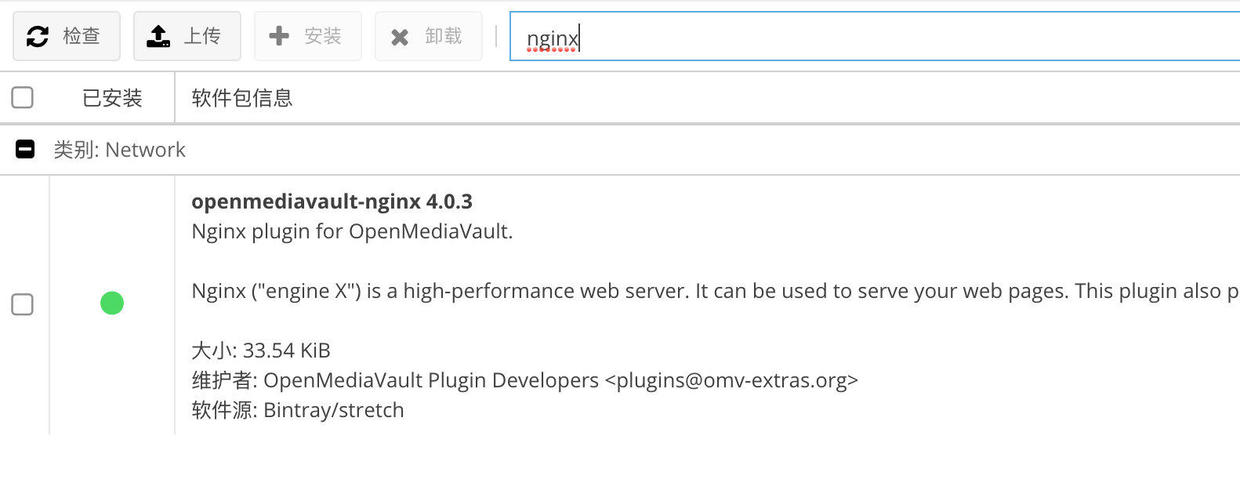
安装完刷新页面即可看到服务
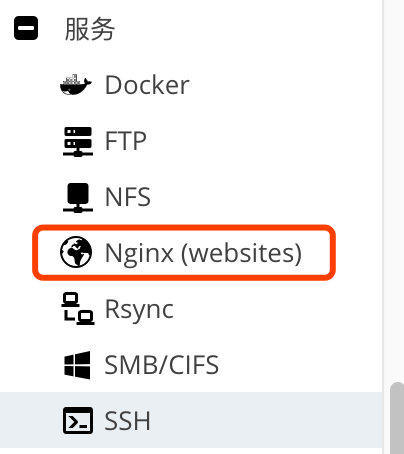
创建一个Pools
这里要注意,我这里选择的pools的用户和用户所在组是
qinkangdeid和www-data,选取的用户一定是要在www-data组下,不然访问不到,这个时候需要将用户加到你指定的pools的组别下面
要查看你的用户 属于哪些组 可以使用
id USER_NAME查看,例如:

如果你所选的用户还不在你所选的组下,可以将这个用户加入改组中
将一个已有用户增加到一个已有用户组中,使用
usermod命令, 完整的命令:usermod -aG group_name user_name(将group_name和user_name替换成你的目标组和目标即可。) 例如:usermod -aG www-data qinkangdeid
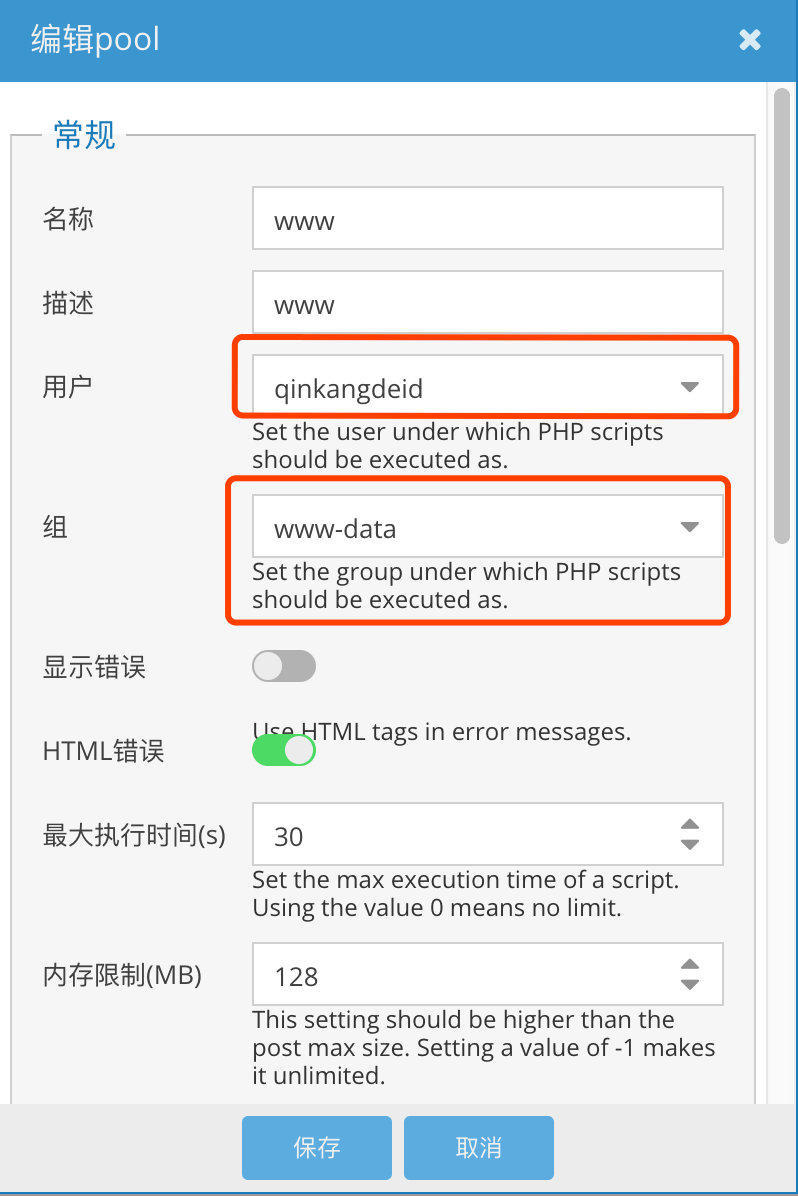
切到Server,编辑服务器
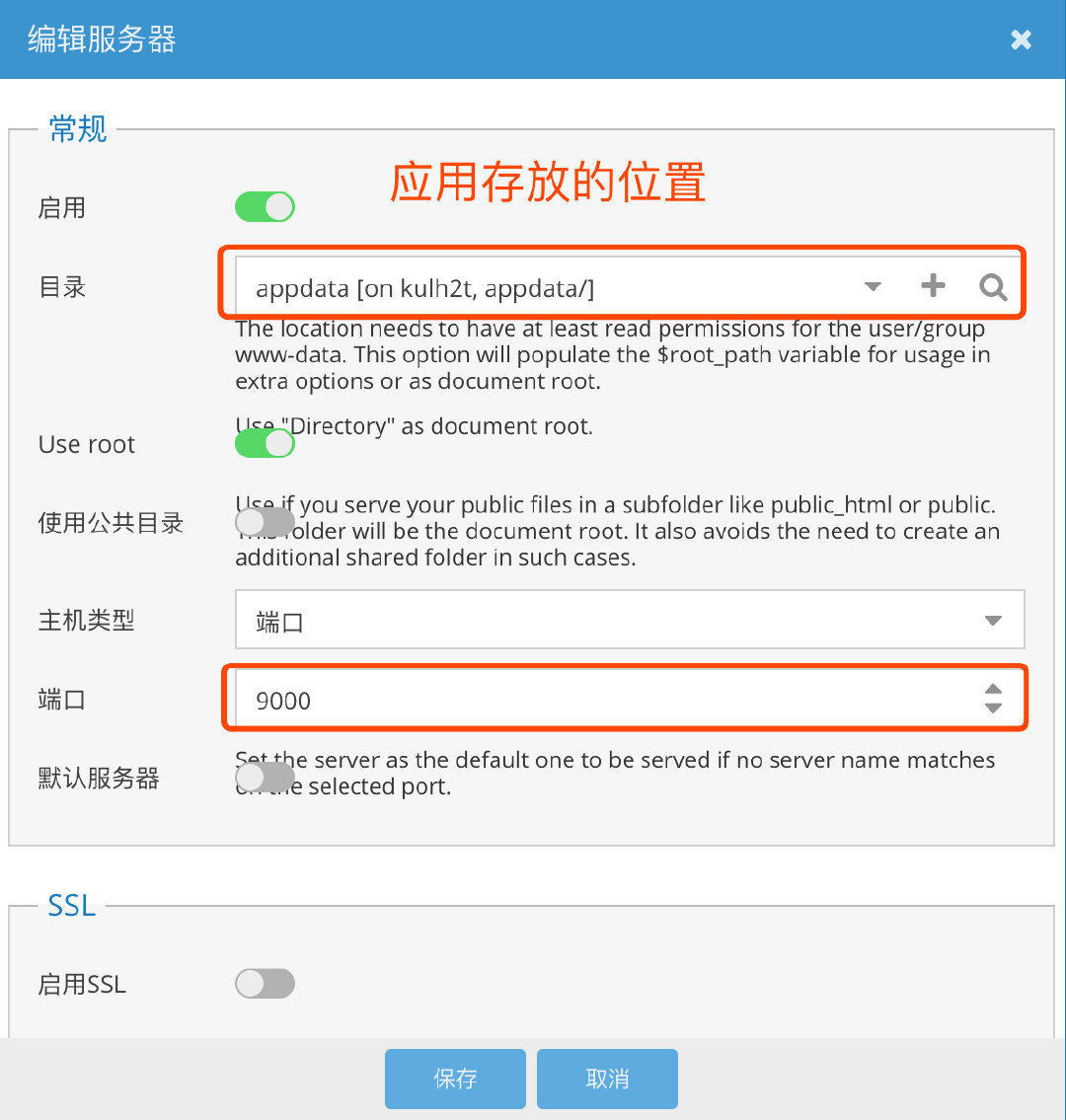
 开启nginx服务
开启nginx服务
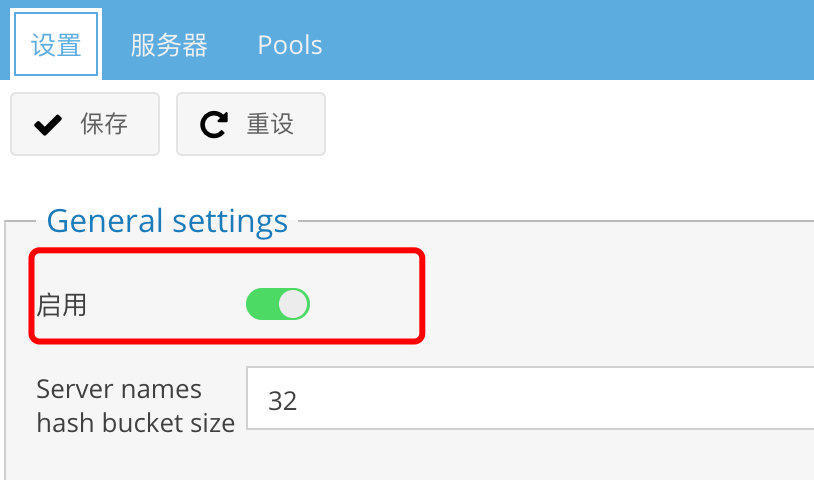
web服务已经准备好了,下面开始安装应用
安装文件管理
|
|
方法二:使用Docker安装
docker安装的好处是不用管依赖的问题,非常方便也非常容易安装。 这里使用的是我根据网上大佬们的Dockfile修改一点东西得来的镜像 数据卷有两个:
-
/var/www/html: 这个PHP环境静态资源的存放路径,可道云的配置文件后面就是放到了这里,整个docker是一个php环境,所以以后还有静态的资源,都是可以放在这里访问的 -
/data: 数据映射位置 ,容器里的可道云只能访问容器里的数据,所以要想访问宿主机也就是你NAS机器上的数据, 就需要将宿主机的数据路径映射到容器里面 -
拉取镜像
 在
在Parameters处填写要拉取镜像的出处:这里我拉的是:qinkangdeid/kodexplorer
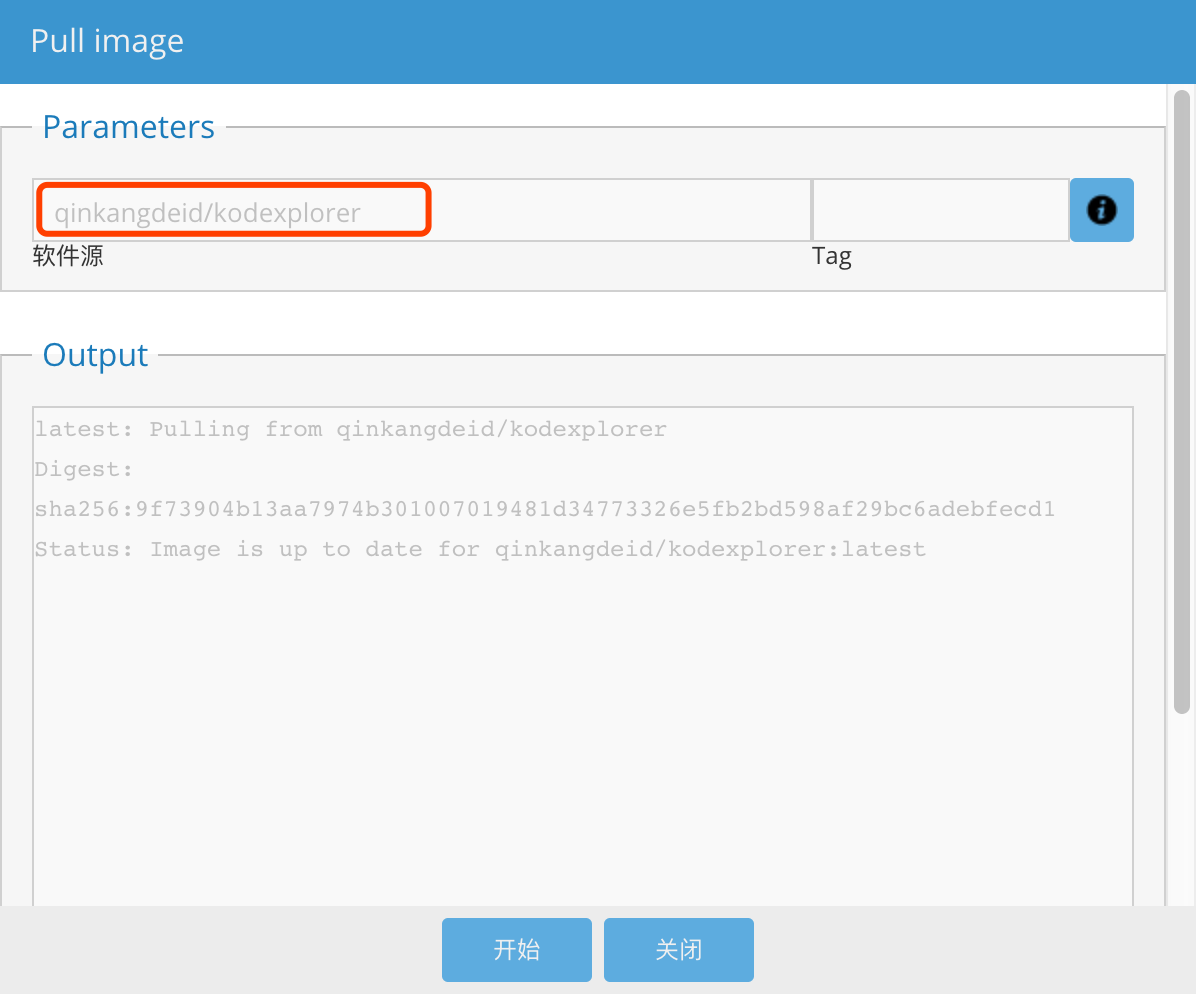
等待一会,拉取完成,即可查看:
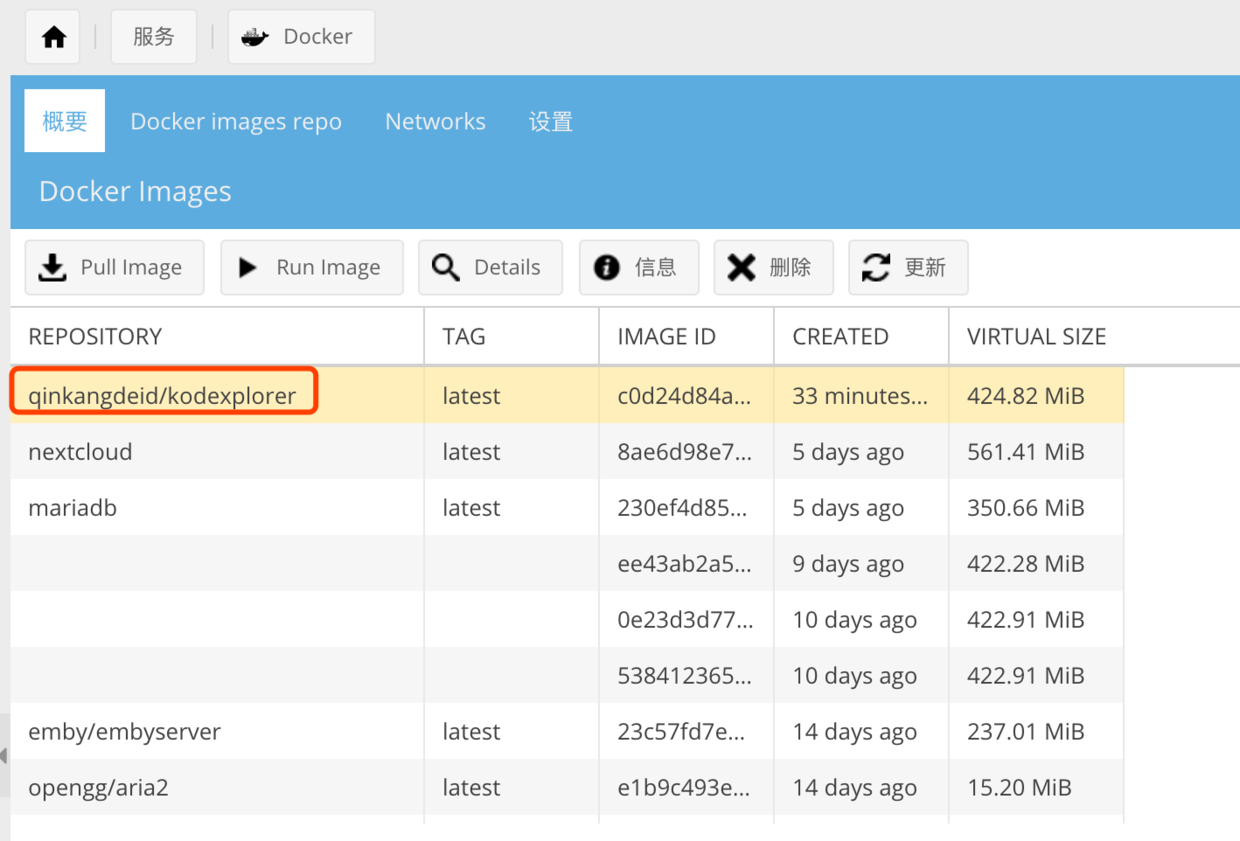
下面是运行容器:
选中刚才拉取的镜像,点击Run Image:
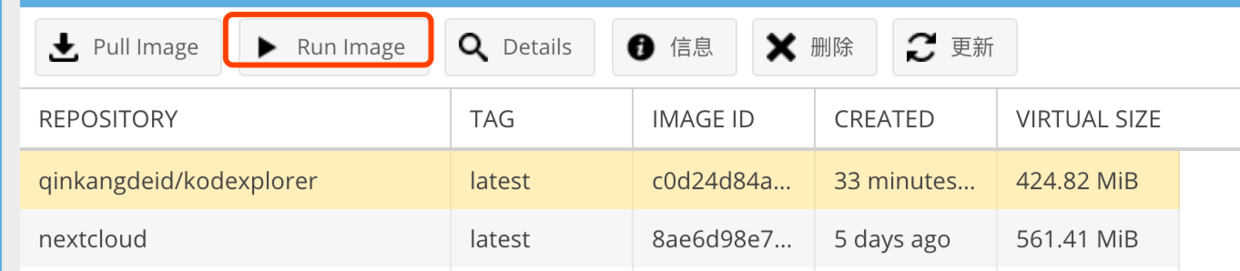
配置运行:
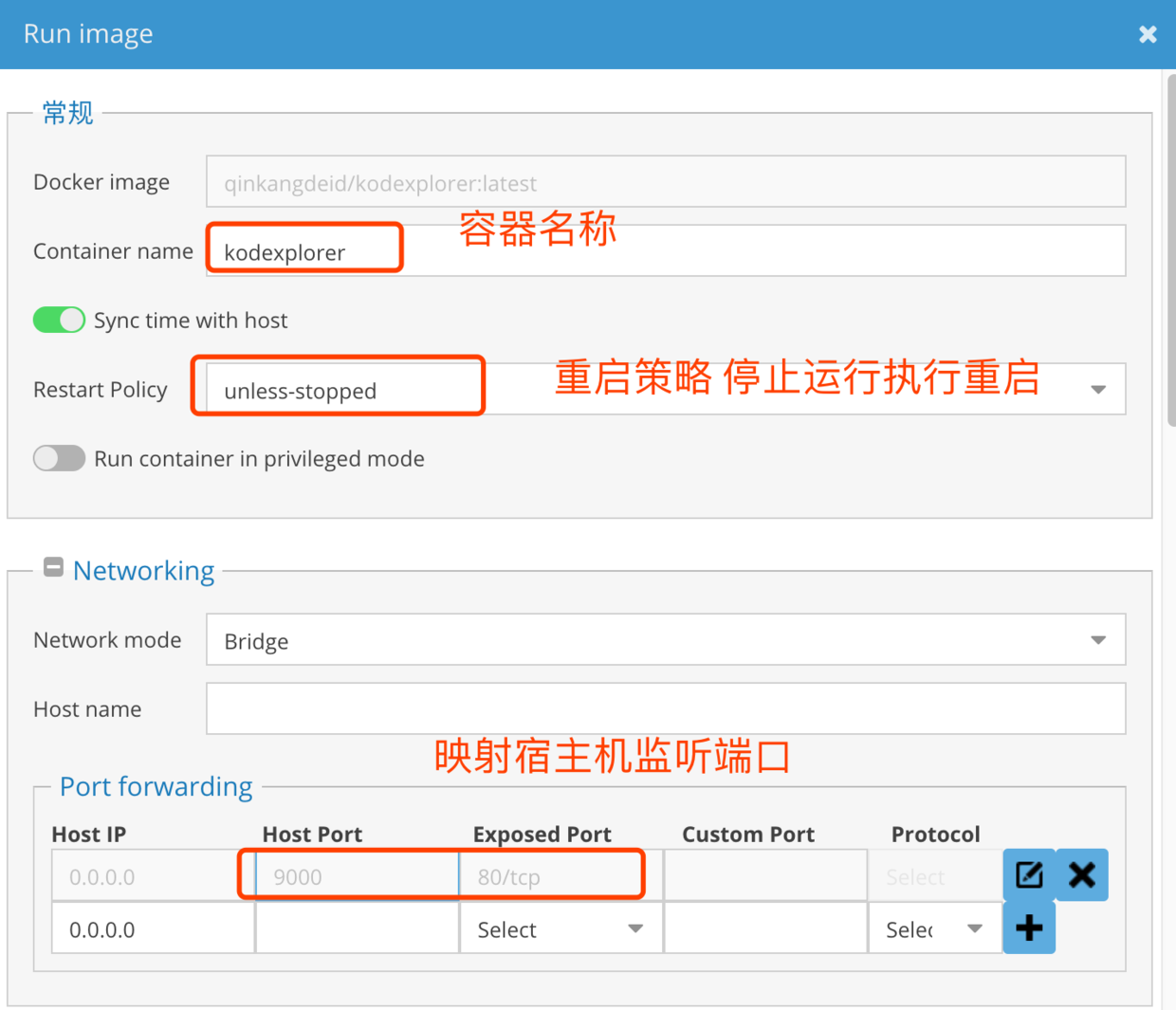
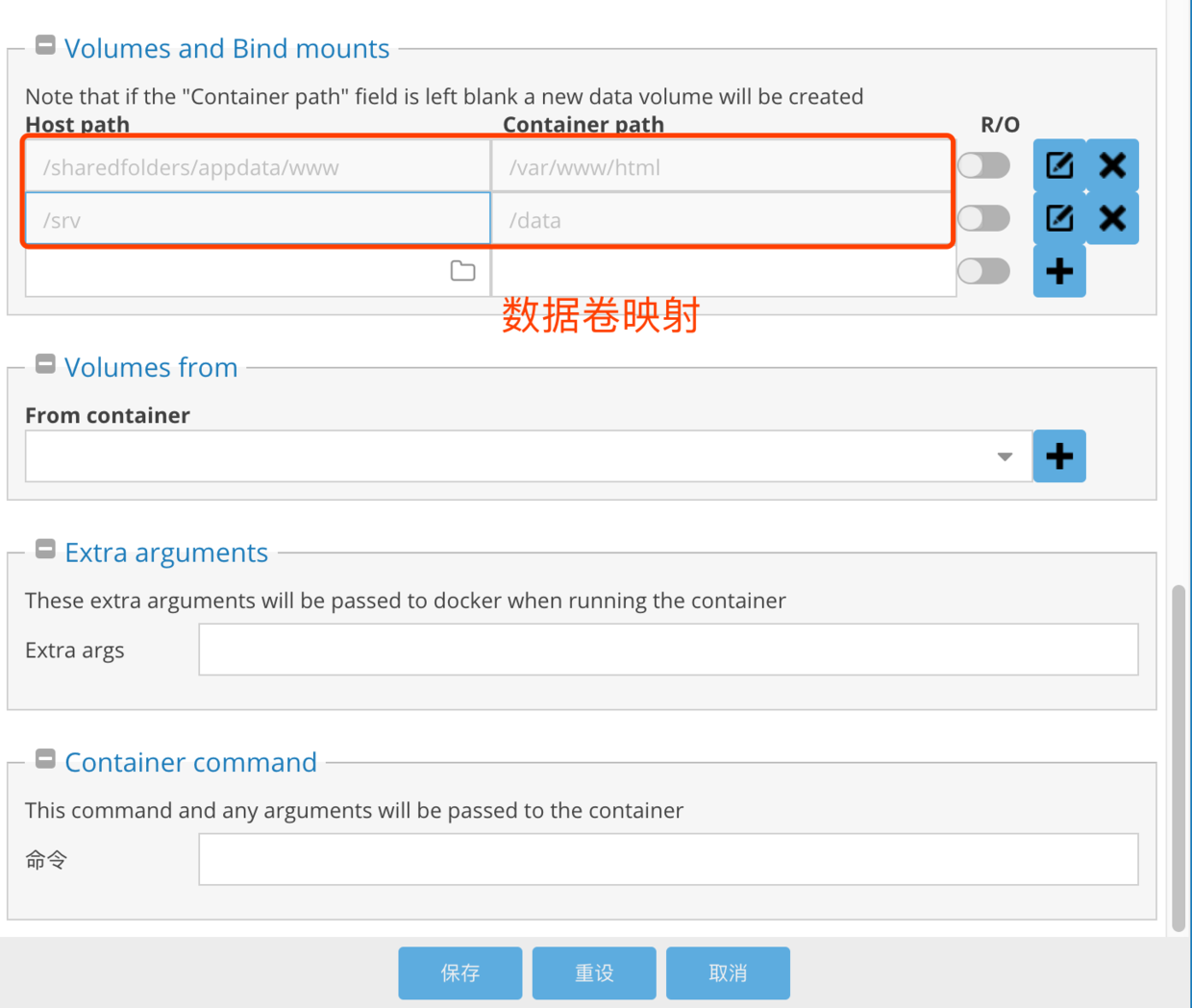
之后点击保存运行容器,之后可以看到运行的容器:

不想用Docker可视化界面操作的话,也可以使用下面的命令一键安装运行容器,命令执行完成后,在docker可视化界面都能看到容器的状态
复制下面的命令到终端执行 PS:记得替换你的宿主机路径
|
|
访问可道云
- 访问路径:http://你的IP:9000/kodexplorer
注意刚才设置的9000端口访问的基文件夹是appdata,appdata下面创建了一个
kodexplorer文件夹存放可道云的资源文件,所以访问可道云的时候需要再加上kodexplorer,如果你直接解压在appdata文件夹下面,则不需要加了,为了少开端口,以后还有什么web应用,我都是放在appdata下面的,加一个文件夹区分应用就好了
当你第一次打开的时候,应该看见如下界面,会提示一个错误, PS: docker方式安装不会有这个错误
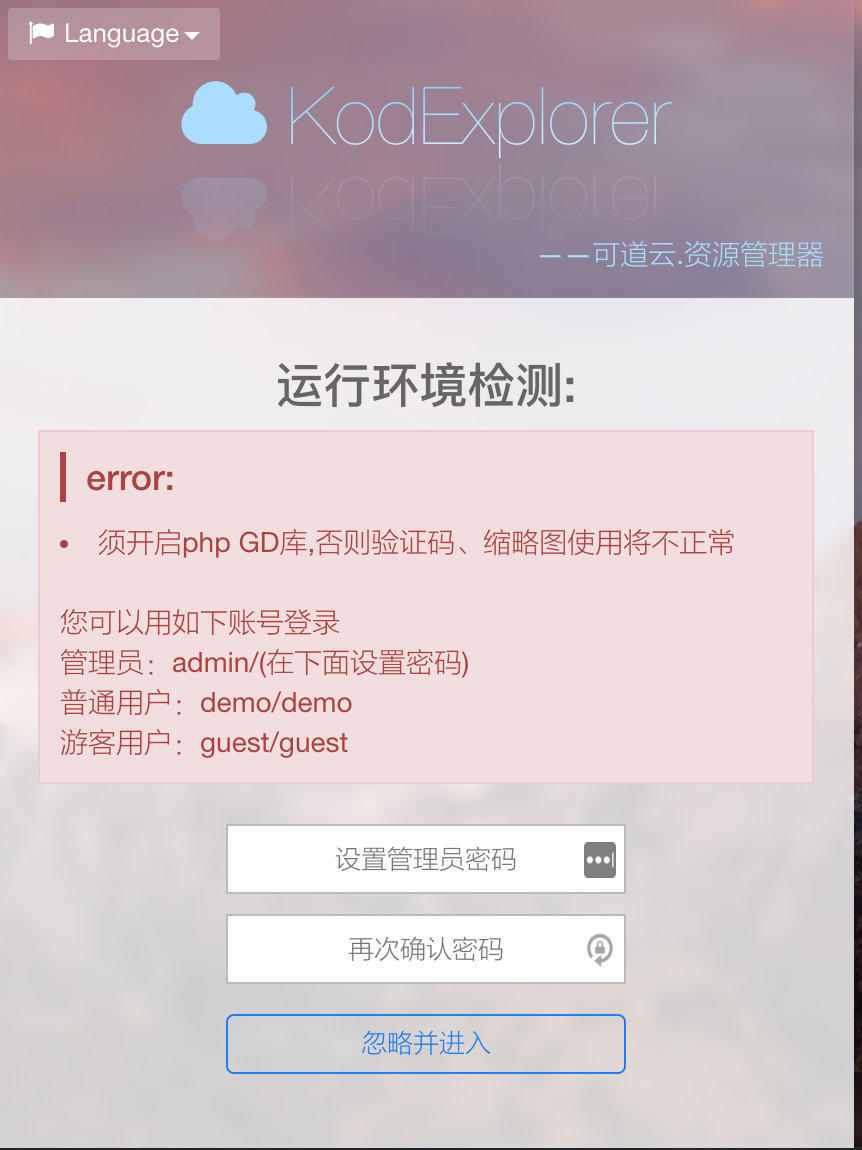
|
|
解决:
|
|
重新刷新一下界面,看到已经恢复正常
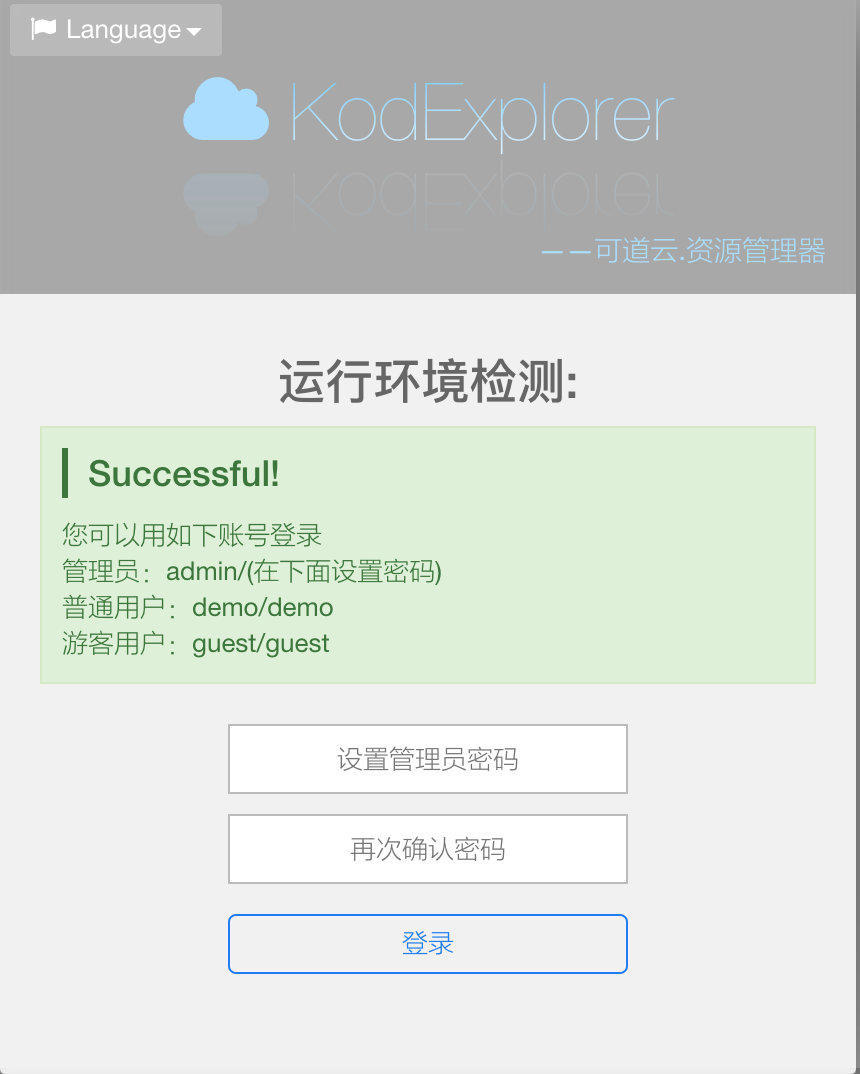
这里要设置管理员密码,设置你的管理员密码,然后确定,页面自动刷新到新的登录页
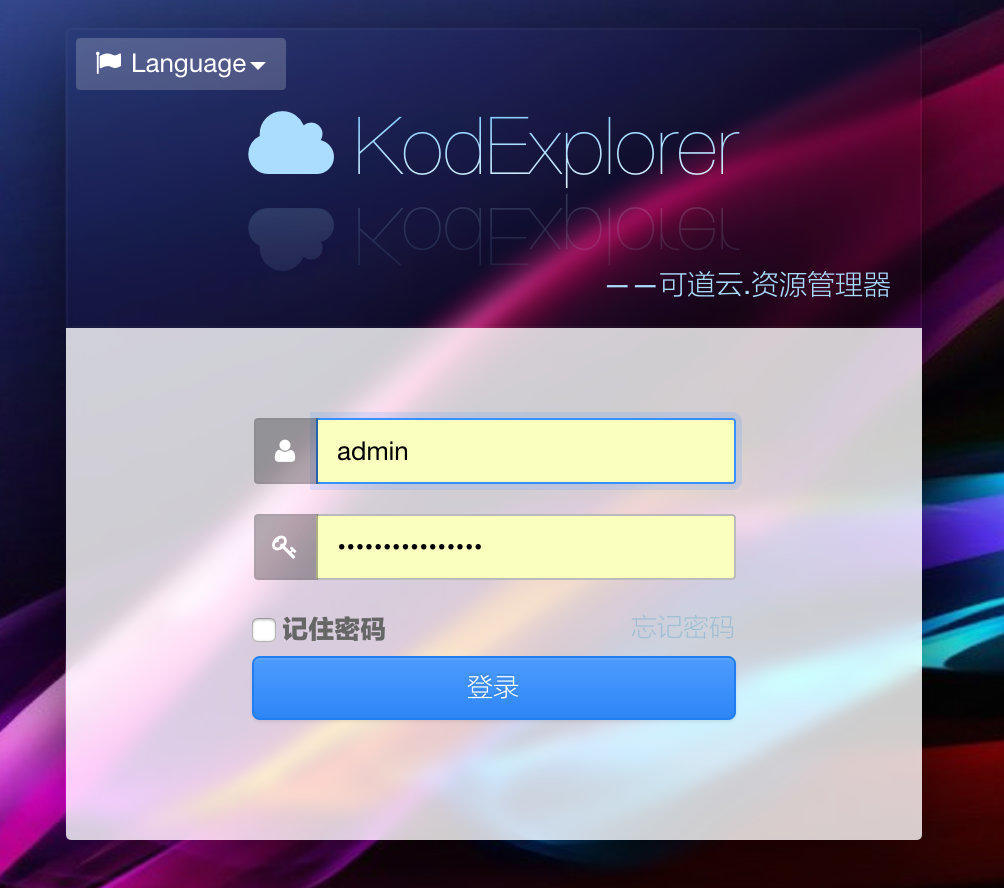
这里无需多言,填写你刚才的用户密码登录吧
登录完之后,安全起见,在用户管理里把其他两个用户禁用/删除(当然,如果你想保留,也是可以的)
删除/禁用多余的用户
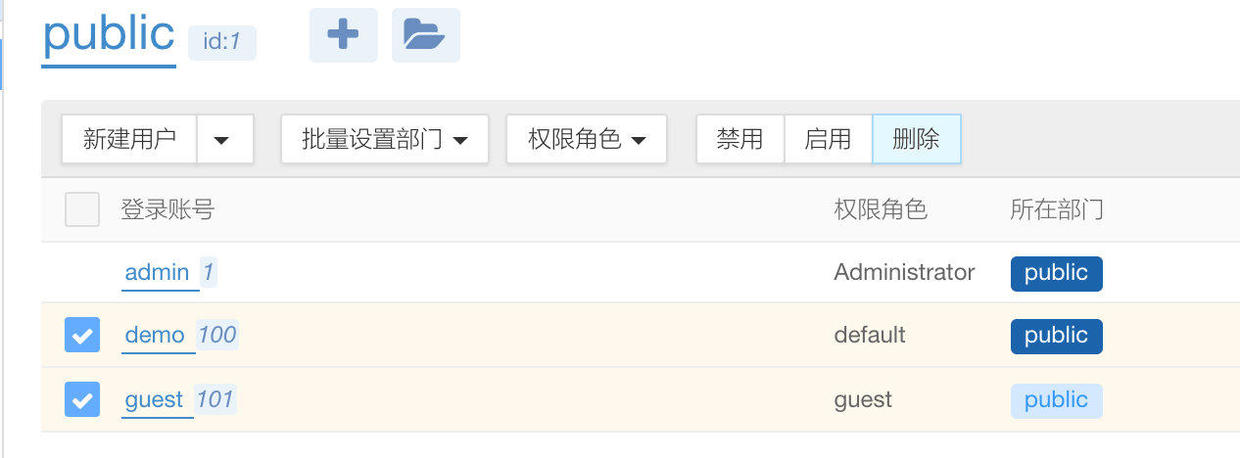
这就是可道云的文件管理界面了
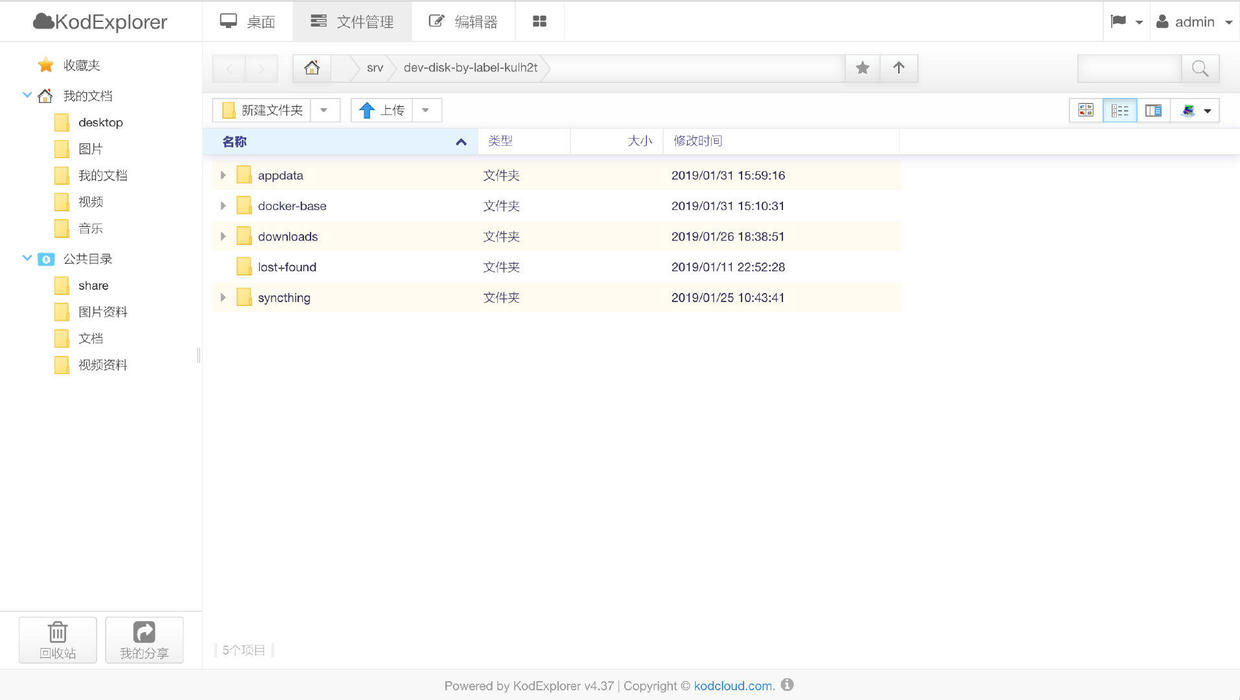
Docker方式安装的注意:运行容器的时候
/data映射到了宿主机的磁盘位置,所以你要查看宿主机的文件,应当去/data下访问
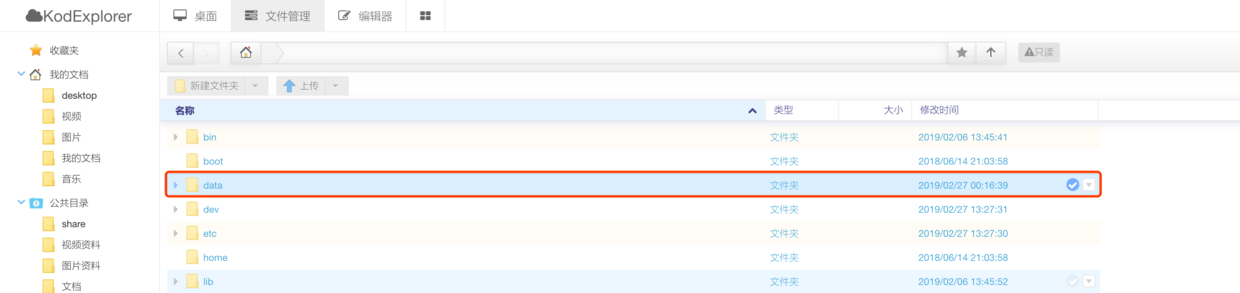
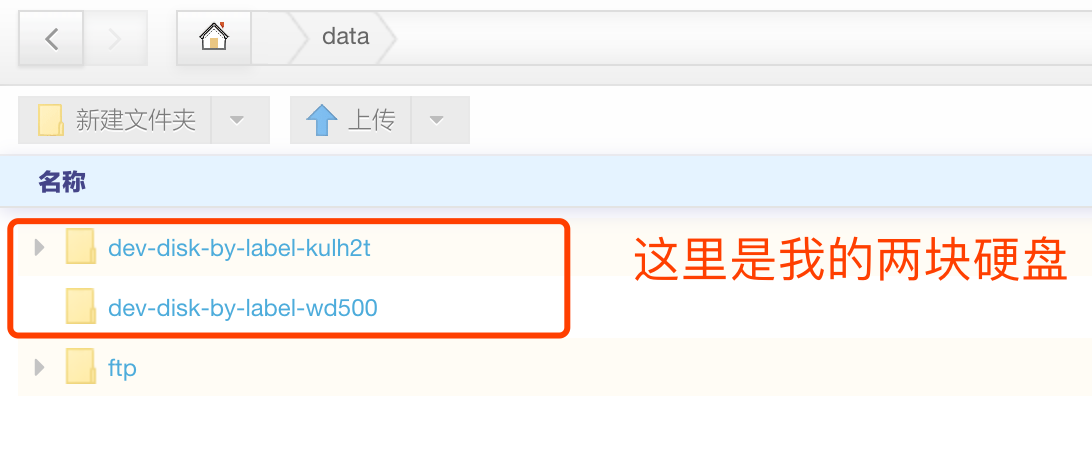
还有一个看似很吊的桌面,不过我没用过
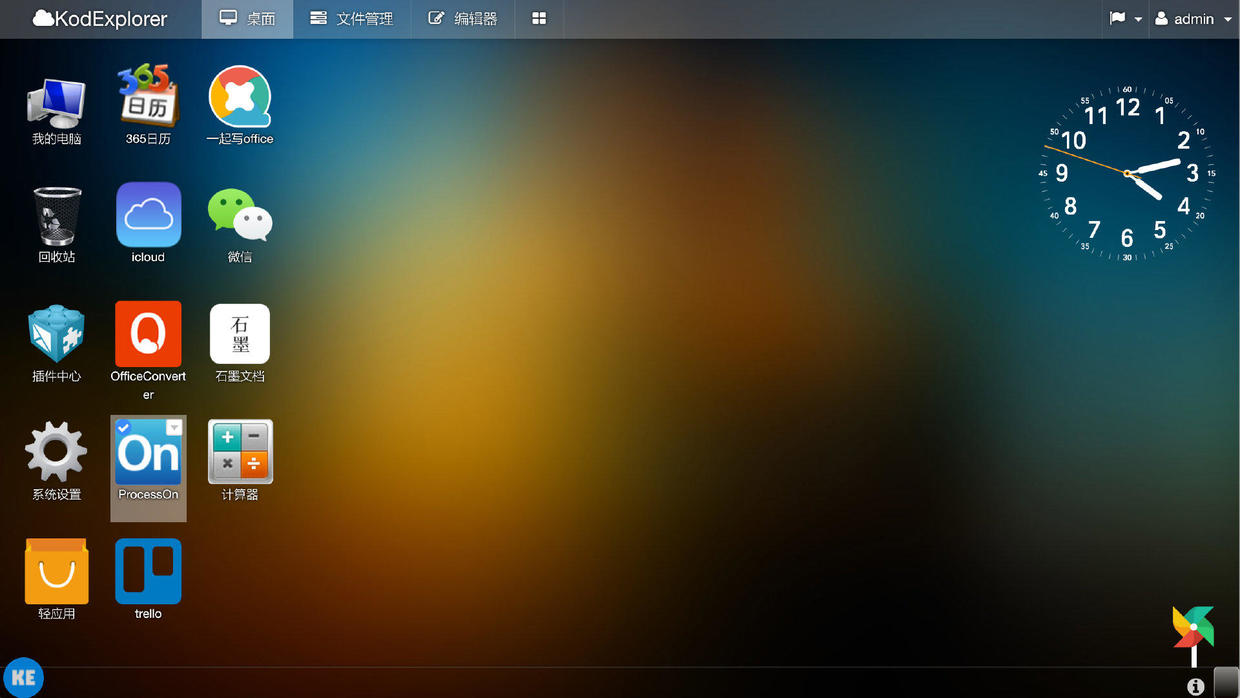
PS: 在用可道云的时候,你可能发现有些目录只能
只读而不能写,这是因为OMV的权限设置不允许,可道云的运行用户和组是www-data,所以需要把用户和组别加入到共享文件夹中
比如我现在的一个硬盘的downloads共享文件夹现在是只读状态
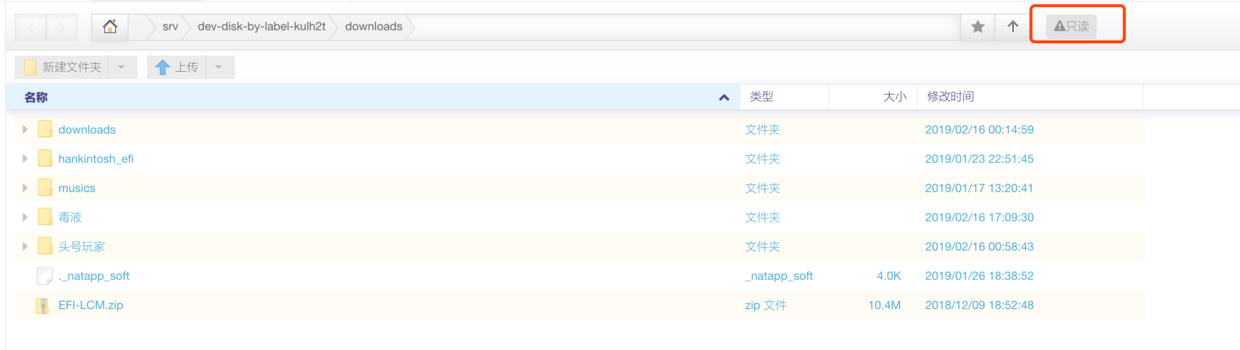
前往 访问权限控制管理 –> 共享文件夹 对共享文件夹进项ALC权限控制 如下 将要允许访问的共享文件夹把www-data的用户和组别加上访问权限即可,如下图,最后点击应用
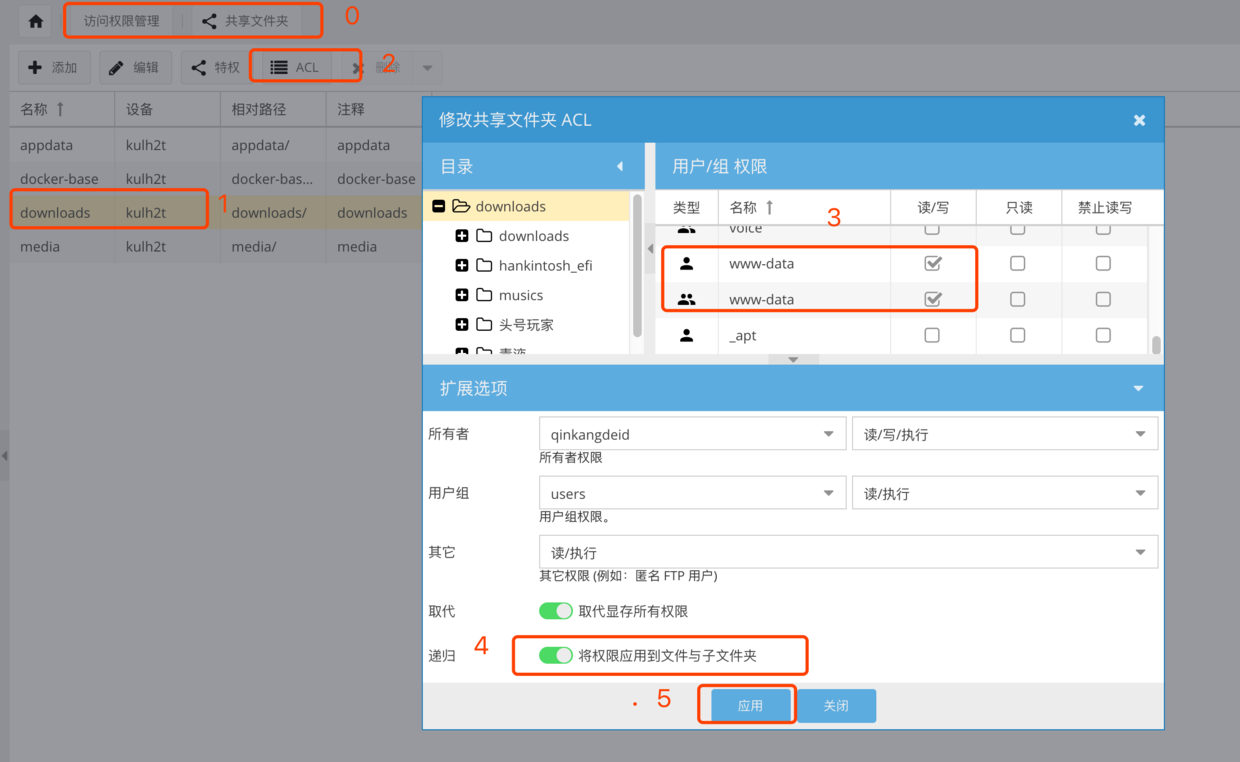
现在刷新可道云的文件管理,可以看到 只读标志 已经消失 :
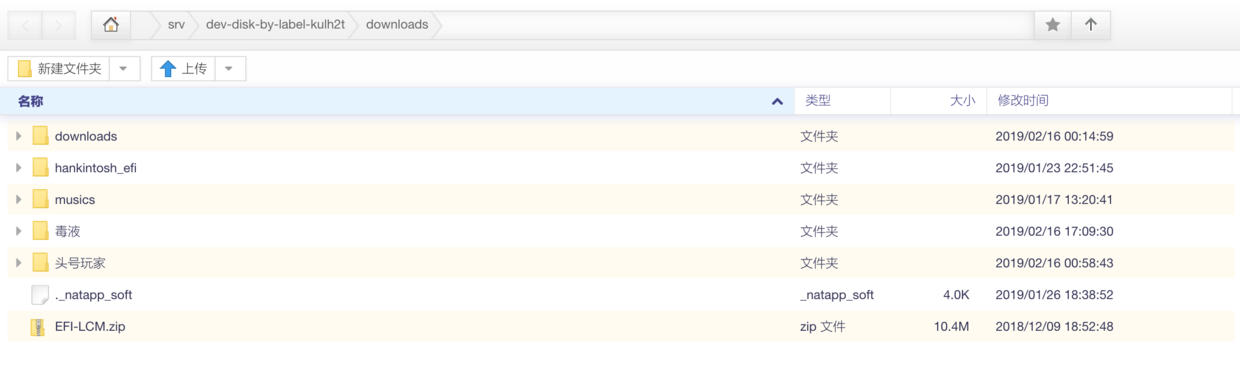
 在
在